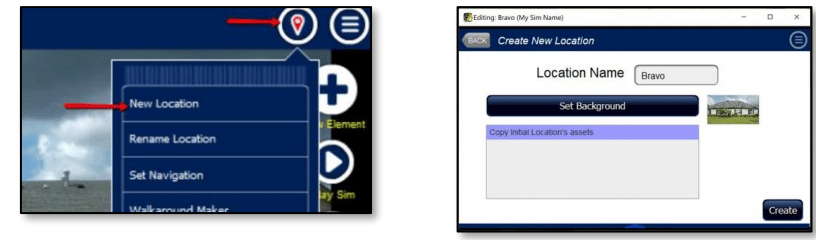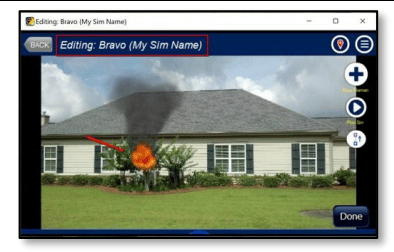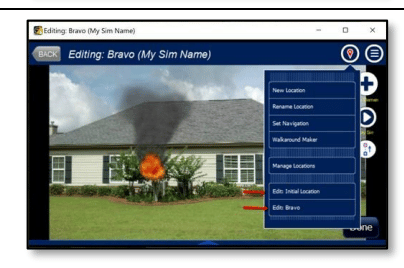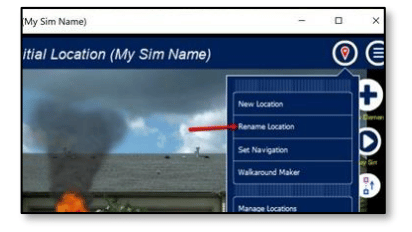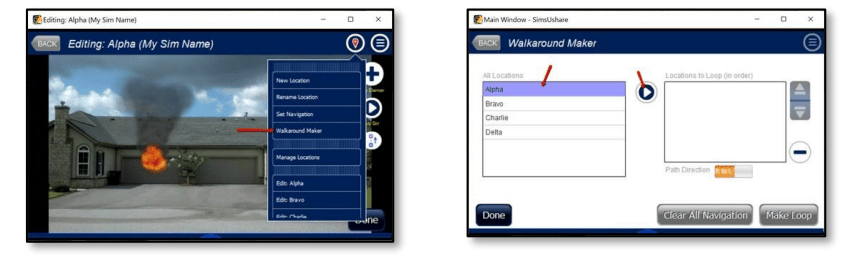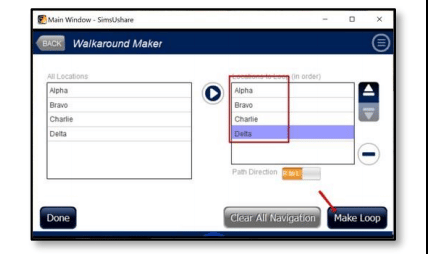Conecte diferentes visiones/localizaciones
[/vc_column_text][vc_column_text]Añada y conecte múltiples visiones/localizaciones y alternativas a su simulación
[/vc_column_text][vc_column_text]-
Para añadir una nueva localización, haga click en botón Localización y seleccione Crear localización. En la siguiente pantalla, introduzca el nombre, y a continuación haga click en “Conjunto de antecedentes”, e inserte su foto.

-
Nota: Debajo de “Conjunto de antecedentes”, hay una lista de todos las localizaciones existentes. Si quiere copiar todos los efectos de una localización ya creada en una nueva, haga click en la localización existente y SimsUshare reproducirá esos mismos efectos en la nueva localización y en la misma posición. Haga click en Crear para añadir una nueva localización.
-
La nueva localización se abrirá en modo Edición. El nombre aparecerá en el título de la pantalla (“Bravo” en este ejemplo) y verá que se han copiado los efectos de la localización inicial en la nueva localización. Ahora, puede mover, cambiar el tamaño o borrar para adaptarlo a la nueva posición.

-
Cada nueva localización será añadida al final del menú de localizaciones. Para editarlo haga click en una de ellas. (Nota: Necesitará seleccionar y arrastrar del menu principal para ver todas las localizaciones que ha creado). Haga click en el nombre de la localización para editarlo.

-
La primera localización creada cuando hace una simulación es llamada “Localización inicial” por defecto. Si quiere cambiar el nombre de una localización, seleccione “Renombrar localización” del menú de localizaciones, a continuación siga las indicaciones.

-
Con dos o mas localizaciones, puede hacer diferentes visiones haciendo click en “Hacer un bucle de lugares” en el menú de localizaciones. Todas su localizaciones aparecerán en el cuadro de diálogo de la izquierda.

-
Mueva las localizaciones al cuadro de diálogo de la derecha haciendo click en la flecha. Utilice las flechas de arriba y abajo para recolocarlas, si lo necesita. A continuación haga click en “Haga un bucle”.