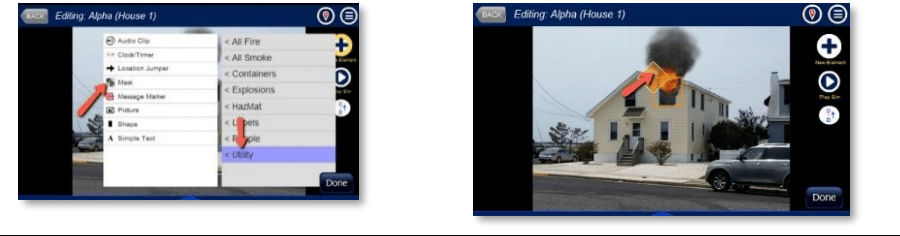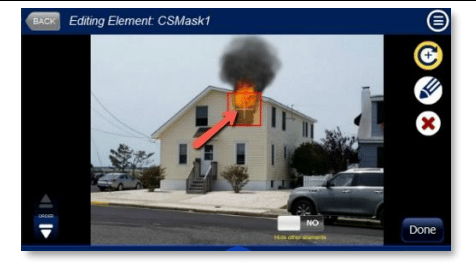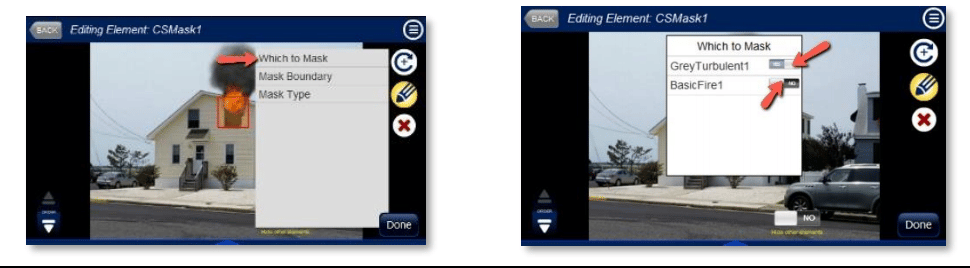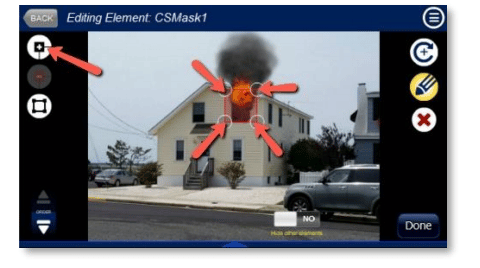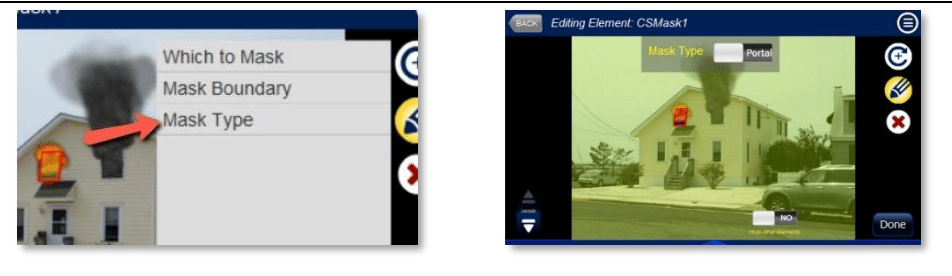[vc_row][vc_column][vc_column_text]
Enmascarar Efectos
[/vc_column_text][vc_column_text]
Enmascarar humo y fuego creados con efectos a tres dimensiones haciendo que parezca que salen de dentro de un objeto como de un edificio o como se muestra en el ejemplo de abajo, saliendo del tejado. Aunque enmascarar efectos tiene dificultad, se pueden practicar.[/vc_column_text][vc_column_text]
- Haga click en el Efecto a añadir, y elija Utilidad y Enmascarar.
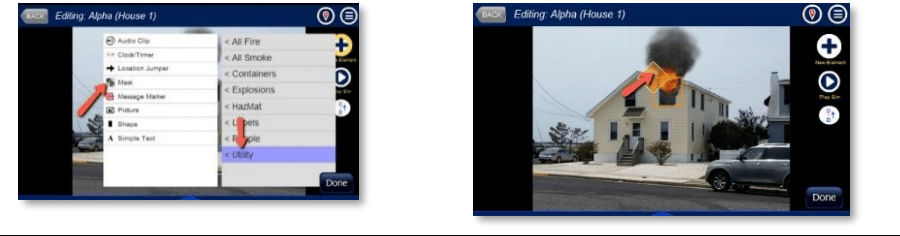
- Aparecerá un efecto para enmascarar dentro de un marco. Selecciónelo para editarlo. (Recuerde que para aislar el efecto de otros, utilice la flecha circular). Una vez seleccionado, haga click y arrástrelo al lugar que desea enmascarar/cubrir (por ejemplo, detrás del tejado).
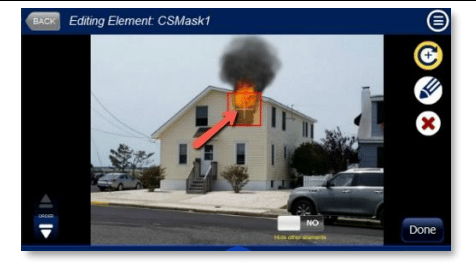
- A continuación, haga click en el Lápiz y seleccione “Cual enmascarar”. Haga click en “Si” en todos los efectos que quiere enmascarar.
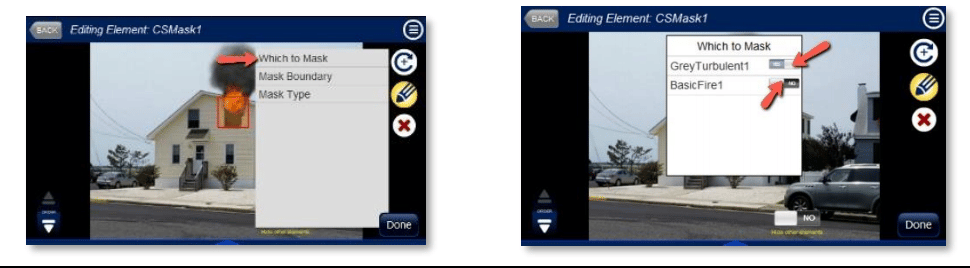
- Haga click en el Lápiz otra vez y elija “Área para enmascarar”. Mueva los puntos de selección arrastrándolos o con las flechas de su teclado. Si necesita más puntos de selección, haga click en (+) a la izquierda. O presione (-) para eliminarlos. Nota: en la foto, se enmascarán/ocultarán los efectos detrás del tejado.
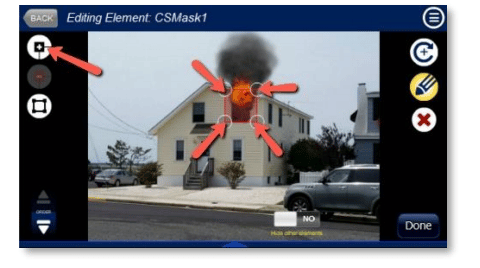
- Haga click en TERMINAR y a continuación presione Inicio para ver si el efecto de enmascarar oculta correctamente. Si necesita hacer más ajustes de ocultación, retroceda para editar la ocultación.

- Para bloquear efectos externos como cuando se muestra fuego o humo dentro de una ventana o puerta, haga click en el Lápiz y seleccione “Tipo de marco/máscara”. A continuación haga click en el Lápiz y seleccione “Área para enmascarar”. Recuerde ajustar la forma usando los puntos de selección.
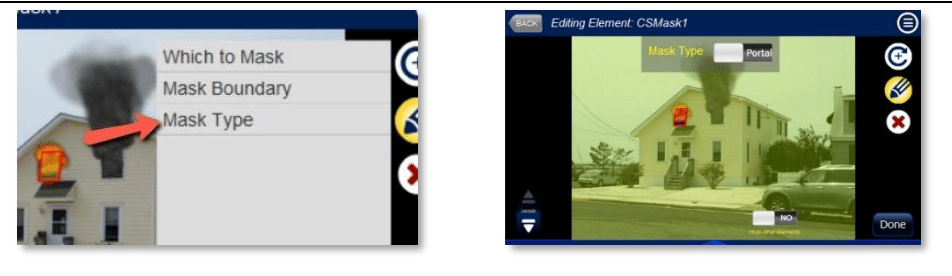
[/vc_column_text][/vc_column][/vc_row]