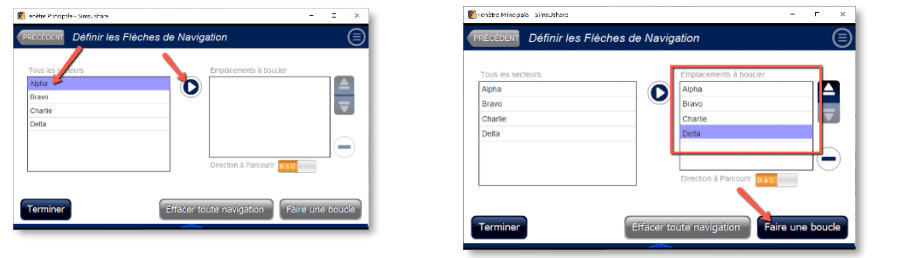Créer une simulation avec des vues multiples et une inspection 360°
[/vc_column_text][vc_column_text]Ajoutez et connectez plusieurs vues dans votre simulation.
[/vc_column_text][vc_column_text]- Pour ajouter un nouveau secteur (emplacement) a une simulation, cliquez sur le menu et choisissez Nouveau secteur. Dans l’écran suivant, entrez le nouveau nom du secteur, puis cliquez sur le bouton Définir la photo d’arrièreplan pour charger votre photo.
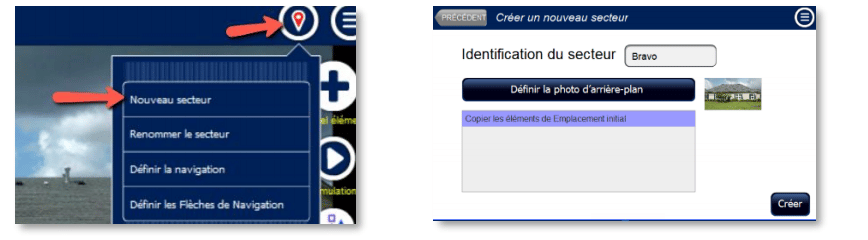
- Remarque : Sous le bouton Définir la photo d’arrière-plan se trouve une liste de tous les secteurs (emplacements) existants. Pour copier tous les effets d’un secteur existant dans le nouveau secteur, cliquez sur le secteur existant suivi de Créer. SimsUshare placera les effets du secteur existant au même endroit sur la nouvelle image d’arrière-plan.
- Le nouveau secteur (emplacement) s’ouvre en mode Modifier. Le nom du nouveau secteur apparaît maintenant dans le titre de l’écran (« Bravo » dans cet exemple). Notez dans l’image à droite que tous les effets du secteur initial y ont été copiés mais vous aurez besoin de les positionner, les redimensionner ou les supprimer en fonction du nouveau secteur.
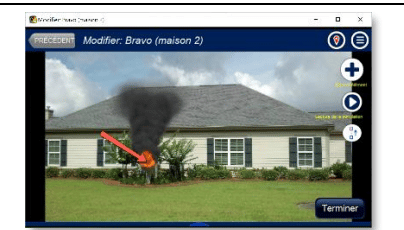
- Chaque nouveau secteur (emplacement) que vous créez sera ajouté à une liste dans le menu (illustré dans la photo a droite). Pour modifier un secteur, cliquez dessus. (Remarque : Pour voir tous les secteurs que vous avez créés, vous aurez peut-être besoin de faire glisser le menu vers le haut.) Appuyez sur Modifier:(Nom du secteur) pour modifier ses effets.
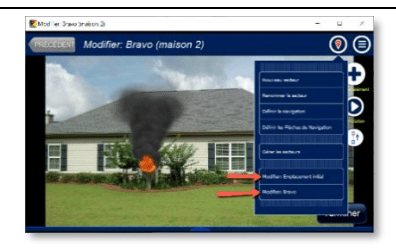
- Le premier secteur créé lorsque vous faites une simulation est appelé « Emplacement initial » par défaut. Pour modifier le nom d’un secteur, sélectionnez Renommer le secteur dans le menu , puis suivez les instructions.
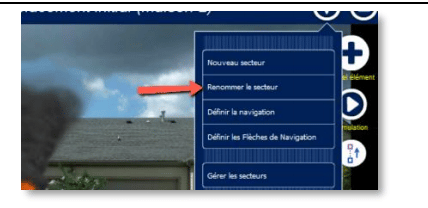
- Avec deux secteurs ou plus, vous pouvez configurer une « inspection à 360o » en cliquant sur Définir les Flèches de Navigation dans le menu . Tous les secteurs que vous avez créés se trouve dans la boite sur le côté gauche.
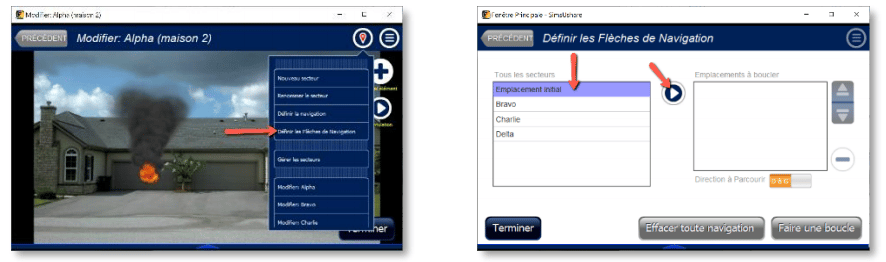
- Copiez des secteurs à la boite Emplacements à boucler dans l’ordre de votre inspection a 360o (cela veut dire dans le sens des aiguilles d’une montre). Remarque : Vous pouvez réorganiser l’ordre finale des secteurs avec les flèches de haut en bas. Cliquez sur le bouton Faire une boucle pour créer les flèches directionnelles permettant à effectuer une inspection a 360°.