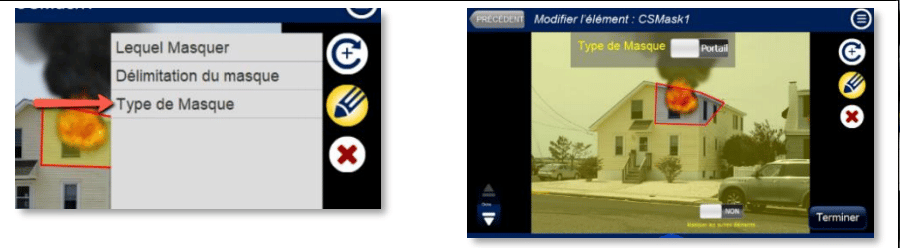Masquer des Effets
[/vc_column_text][vc_column_text]Masquer des effets vous permet de créer des simulations ou la fumée or les flammes semblent venir de l’intérieur ou de l’arrière d’un objet telle qu’un édifice. L’Example illustrée par les photos en bas montre des effets qui paraissent au-dessus du toit.
[/vc_column_text][vc_column_text]- En mode Modifier, cliquez sur Nouvel Élément et choisissez Utilitaire > Masque
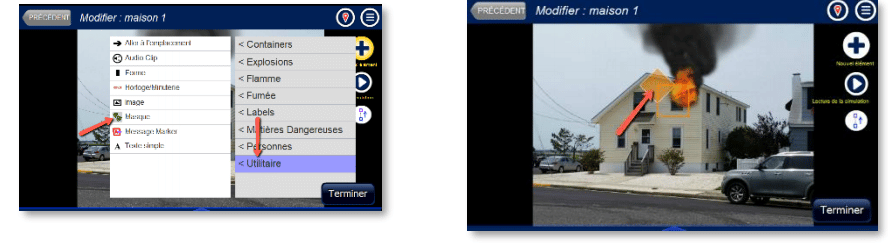
- Un masque parait comme un contour carré avec une forme de diamant dans le coin (illustré dans la photo). Pour modifier un masque, cliquez dessus. (Remarque : Puisqu’un masque est aussi un effet, vous pouvez utiliser le Rotateur de Sélection pour isoler le masque des autres effets.) Faites glisser en position la masque.

- Cliquez sur le Crayon et choisissez Lequel Masquer. Sélectionnez Oui pour tous les effets qui seront affectés par le masque.
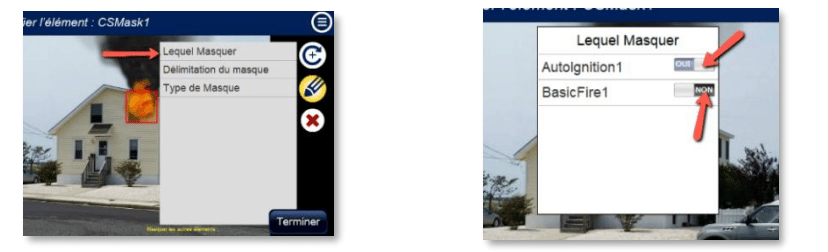
- Cliquez de nouveau sur le Crayon et choisissez Délimitation du masque. Déplacer les points de saisie du masque (les petits cercles) en cliquant dessus et en les faisant glisser. Vous pouvez aussi les faire bouger avec les touches fléchées du clavier. Pour ajouter des points de saisie, cliquez sur le (+) bouton. Pour enlever des points de saisie, cliquez sur le (-). Remarque : Dans la photo a droit le masque va couvrir et cacher tous les effets en dessous la ligne du toit.

- Pour voir si le masque est bien placé et s’il cache convenablement les effets, cliquez Terminer suivi par le (Lecture de la simulation). Remarque : Retournez à Modifier et cliquez sur le masque pour faire des ajustements nécessaires au masque.

- Pour montrer de la fumée or les flammes à l’INTERIEUR d’une porte ou fenêtre, cliquez sur le Crayon et sélectionnez Type de Masque et Type de Masque Portail. Cliquez de nouveau sur le Crayon et sélectionnez Délimitation du masque. Adaptez le masque a la forme (telle qu’une porte ou une fenêtre) avec les points de saisie.