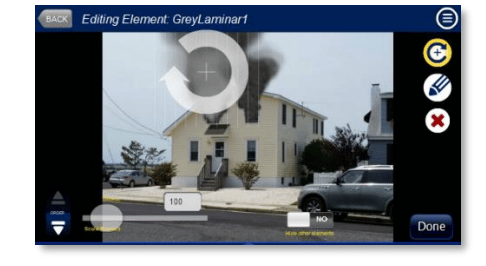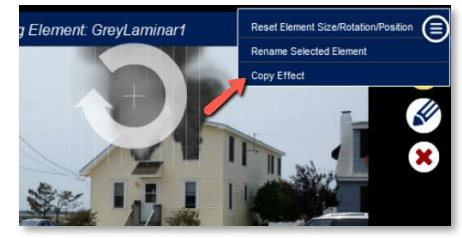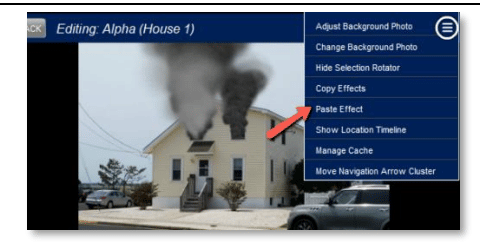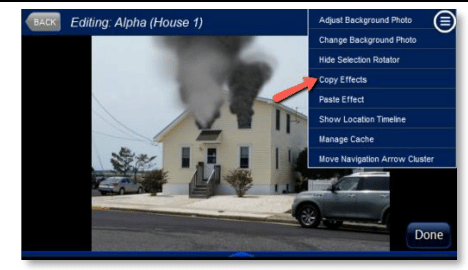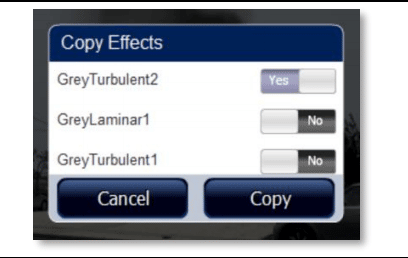Copying and Pasting Fire Simulator Effects
[/vc_column_text][vc_column_text]Copy effects that you want to use multiple times in either the same simulation or across simulations.
[/vc_column_text][vc_column_text]- To copy a single effect, go to Edit Simulation then select the effect. Note: SimsUshare preserves any changes you made to the effect.

- In the menu, select “Copy Effect” (or press Ctrl-C [Windows] or Command-C [Mac]).

- Go to the location in which you want to paste the effect. In the menu, choose “Paste Effect“.

- To copy multiple effects into your clipboard, instead of editing each element, choose “Copy Effects” from the menu on the main edit screen.

- A box will appear asking which effects to copy. Select each effect (Yes) you want to copy into your clipboard.

- Go to the location in which you want to place the effects and select “Paste Effects” from the menu.
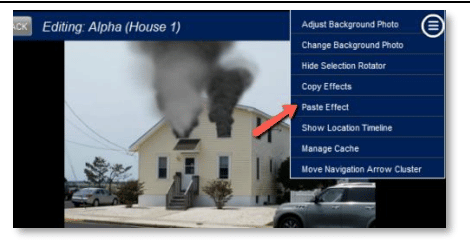 [/vc_column_text][vc_btn title=”View All SimsUshare Basic Guides” color=”success” align=”center” link=”url:https%3A%2F%2Fsimsushare.com%2Fcopying-and-pasting-effects-in-fire-simulator%2F”][/vc_column][/vc_row]
[/vc_column_text][vc_btn title=”View All SimsUshare Basic Guides” color=”success” align=”center” link=”url:https%3A%2F%2Fsimsushare.com%2Fcopying-and-pasting-effects-in-fire-simulator%2F”][/vc_column][/vc_row]