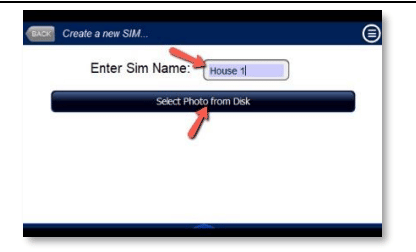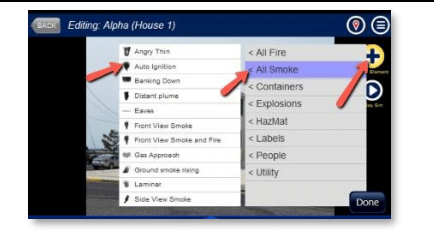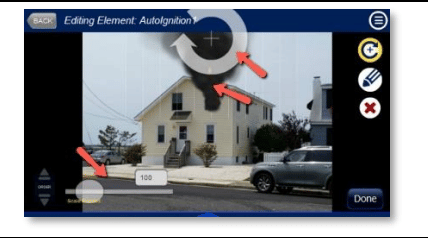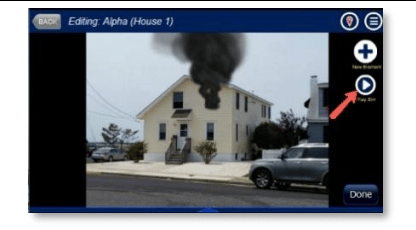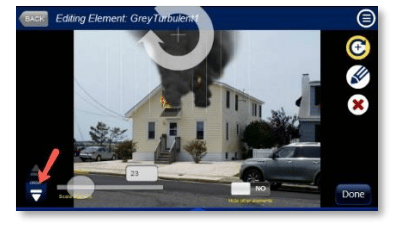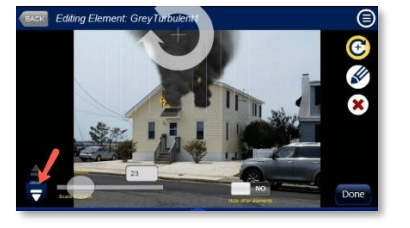[vc_row][vc_column][vc_column_text]
Creating a Basic Fire Simulation Guide
[/vc_column_text][vc_column_text]
This guide shows you how to make a single-view fire simulation with a few effects.
[/vc_column_text][vc_column_text]
-
- Click New

- Enter a sim name and choose photo from disk. On a mobile device you can take a picture with your camera.
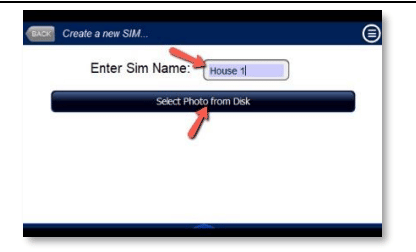
- Add an element. Click on the + button to open the catalog of effects. Choose the effect you want. For longer lists, scroll by clicking and dragging upwards.
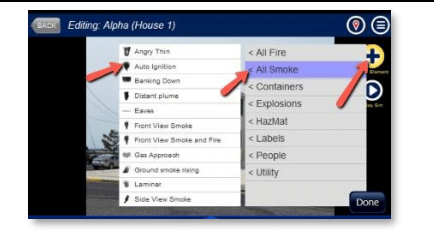
- Click on the effect and drag it into position with your mouse or finger. Use the slider in the bottom left to adjust the size. Click and drag the circular arrow to rotate the effect. When finished, press the DONE button.
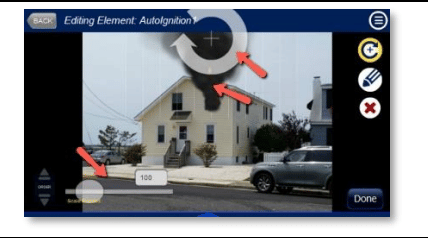
- To preview what the sim looks like after adding an effect, press the > (Play) button. To return to editing mode, press the BACK button.
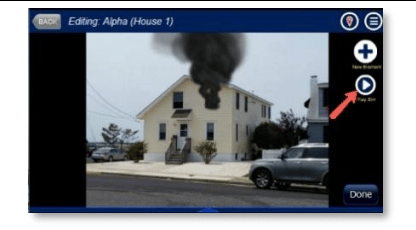
- To change the front-to-back visual order of multiple effects, click on the down or up arrow when editing an effect. The down arrow (as shown) moves an effect behind the next effect in line. The up arrow brings an effect forward (towards) the viewer.
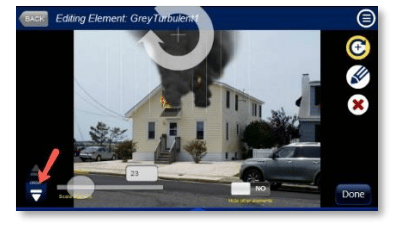
- If the number of effects on the screen makes it difficult to click on the one you want to edit, you can use the Selection Rotator button (illustrated) to cycle through the effects until you reach the one you want. You can then click on that effect to edit it.
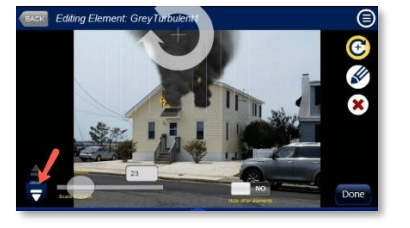
[/vc_column_text][vc_btn title=”View All SimsUshare Basic Guides” color=”green” align=”center” link=”url:https%3A%2F%2Fsimsushare.com%2Fhelp-basics-guides%2F”][/vc_column][/vc_row]