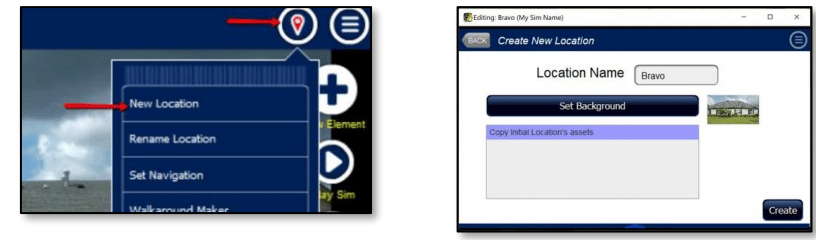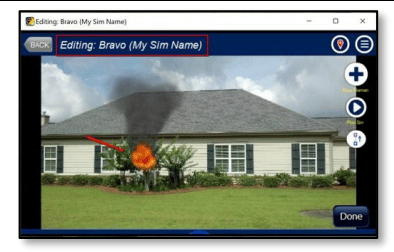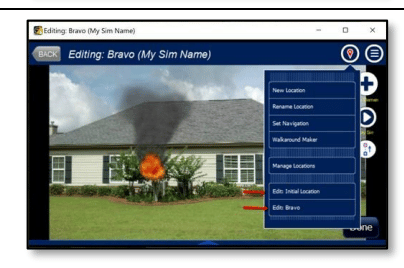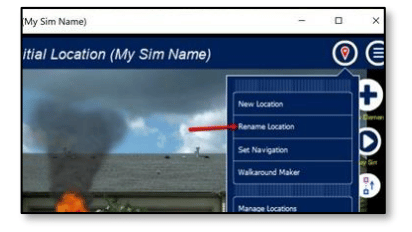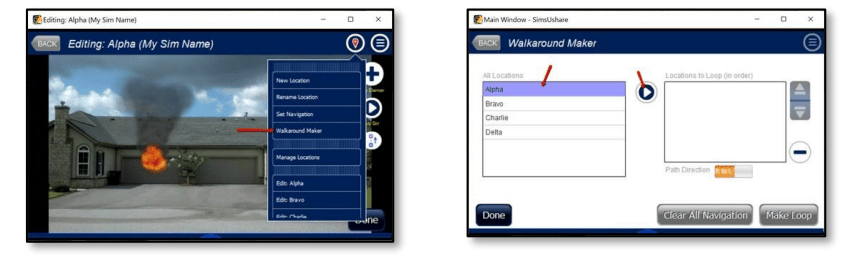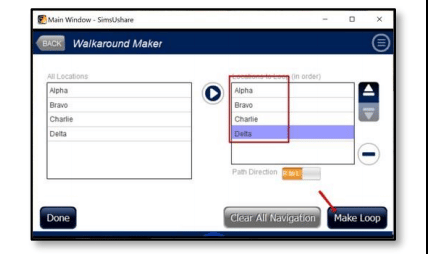[vc_row][vc_column][vc_column_text]
Making a Multi-Location Fire Simulation
[/vc_column_text][vc_column_text]
Learn how to add and connect multiple views in your fire simulation.
[/vc_column_text][vc_column_text]
- To add a new slide/location to a simulation, click on the locations menu and choose “New Location“. On the following screen, enter the new location name, then click on the Set Background button to load your photo.
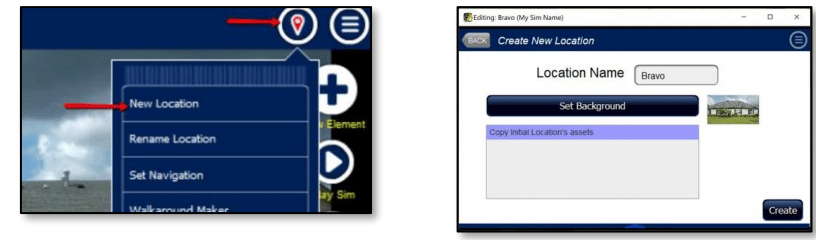
- Note: Below the Set Background button is a list of all the existing locations. If you want to copy all the effects from an existing location into the new location, click on the existing location. SimsUshare will place the existing location’s effects in the same spot on the new background picture. Press CREATE to make the new location.
- The new location opens in editing mode. The name of the new location now appears in the title of the screen (“Bravo”, in this example). Note in the picture that the effects from the initial location were copied to it––you will need to move, resize, or remove them to suit the new location.
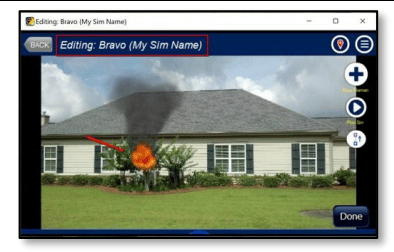
- Each new location you make will be added to the end of the Locations menu. To edit a location, click on it. (Note: You may need to press and drag the menu upwards to see all the locations you have created.) Press the “Edit: (Location Name)” to edit that location’s effects.
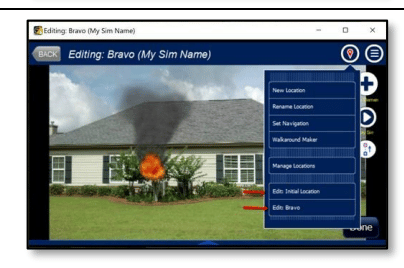
- The first location created when you make a sim is called “Initial Location” by default. If you want to change the name of a location, select “Rename Location” from the Locations menu, then follow the prompts.
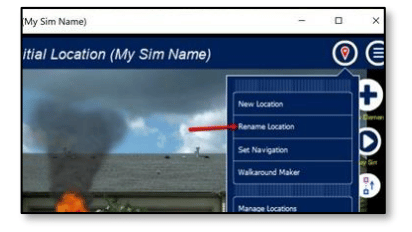
- With two or more locations, you can make a “walkaround” by clicking on “Walkaround Maker” in the Locations menu. All your locations appear in the box on the left side.
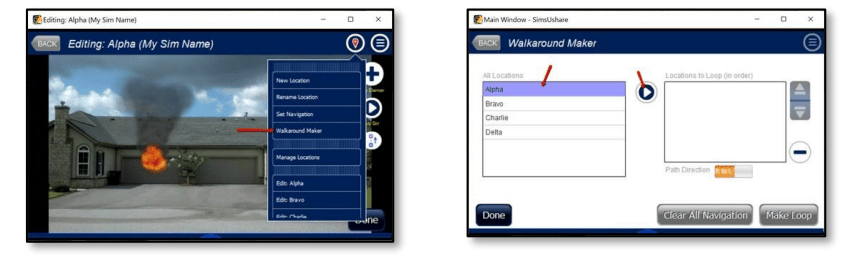
- Move locations in the order (clockwise) you want the locations to appear. Loop box by clicking on the location name, then the > button. Use the up and down arrows to rearrage the final order of the locations if needed. Click on the MAKE LOOP button to create the walkaround arrows.
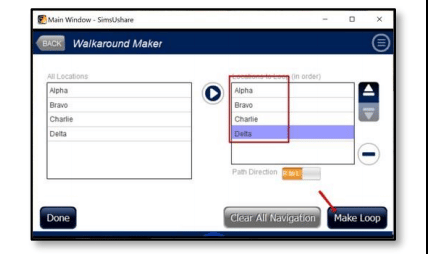
[/vc_column_text][vc_btn title=”View All SimsUshare Basic Guides” color=”success” align=”center” link=”url:https%3A%2F%2Fsimsushare.com%2Fhelp-basics-guides%2F”][/vc_column][/vc_row]