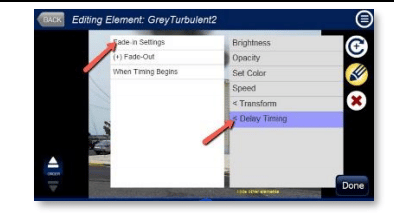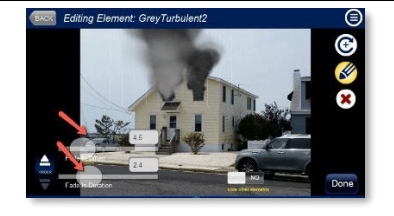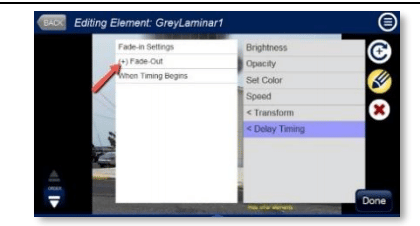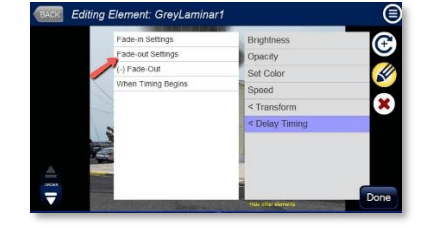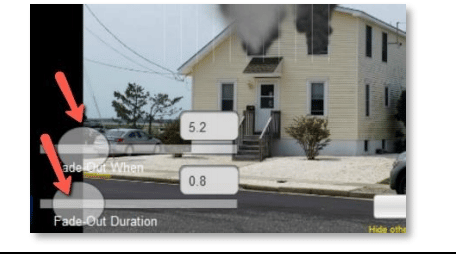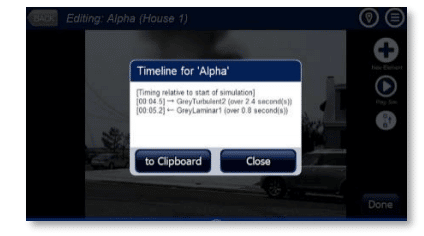[vc_row][vc_column][vc_column_text]
Timing Fire Simulation Effects to Fade In or Fade Out
[/vc_column_text][vc_column_text]
Learn how to make your effects fade in or fade out based on evolving conditions in your fire simulation.
[/vc_column_text][vc_column_text]
All effects can be set to fade-in (appear) at a given time and
most effects can also be set to fade-out (disappear).
- Open the simulation in Edit mode. Choose the effect to add fade-in or fade-out timing. Select the pencil button and click on “Delay Timing,” and “Fade-in Settings“.
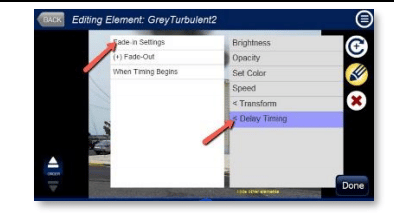
- Two sliders will appear––Fade-in When (meaning when should the effect start to appear) and Fade-in Duration (meaning how long should it take to become fully visible). You can use the sliders to set values or type a value (in seconds) in the corresponding box above the slider.
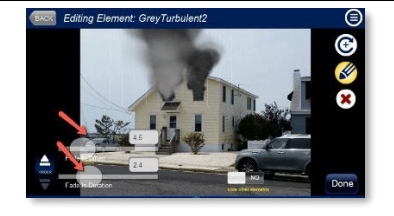
- Click on the DONE button, then click the > (PLAY) button to test the fade-in.

- To have an effect fade-out, choose the effect then press the pencil button. Select “Delay Timing”, and “(+) Fade-Out“.
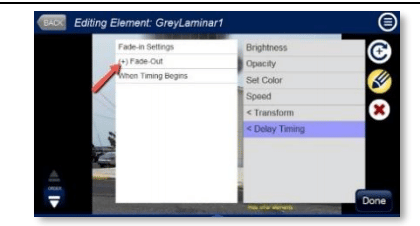
- A new item called “Fade-out Settings” will appear. Click on “Fade-out Settings“.
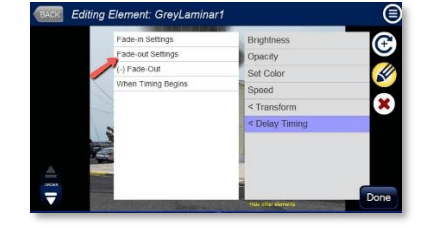
- Two sliders will appear––”Fade-out When” and “Fade-out Duration“. Use the slider to set the value, or type desired value into the corresponding box above the slider. Click DONE when finished editing the timing for this effect.
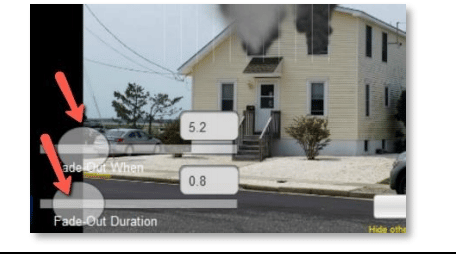
- From the menu, choose “Show Location Timeline” to see the sequence and timing (in seconds) of all fade-ins and fade-outs at that location.
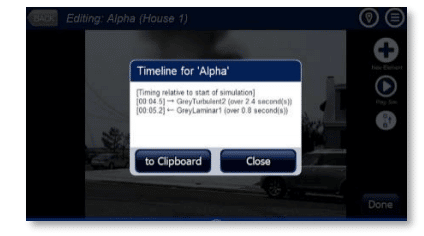
[/vc_column_text][vc_btn title=”View All SimsUshare Basic Guides” color=”success” align=”center” link=”url:https%3A%2F%2Fsimsushare.com%2Fhelp-basics-guides%2F”][/vc_column][/vc_row]