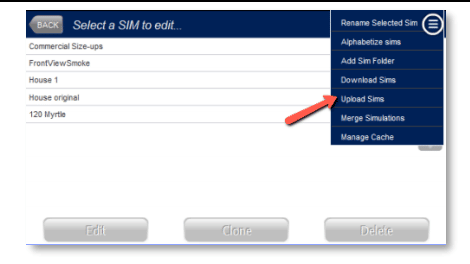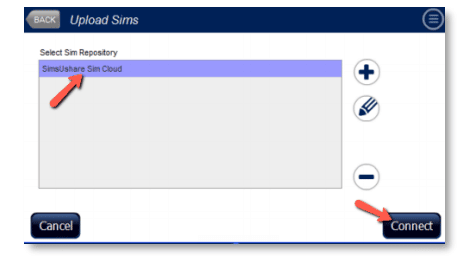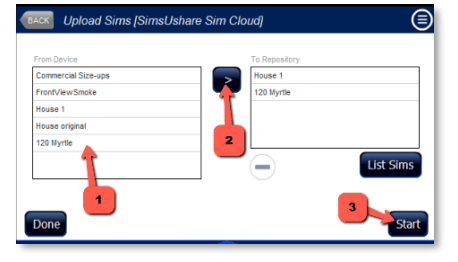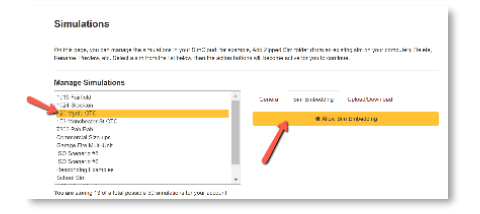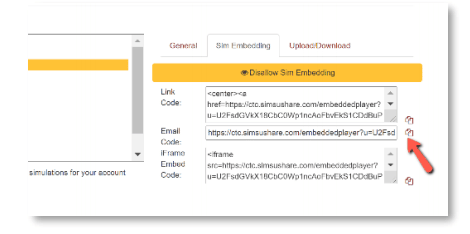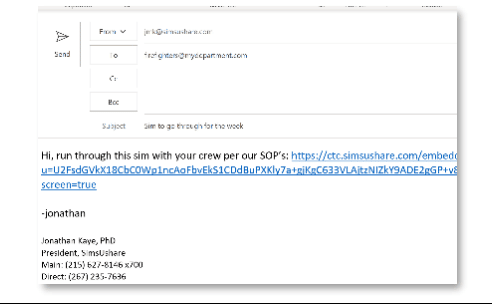[vc_row][vc_column][vc_column_text]
Uploading and Emailing Fire Simulations
[/vc_column_text][vc_column_text]
You can share your fire simulations in may ways. Here we describe how to email a simulation for viewing.
[/vc_column_text][vc_column_text]
- From the main SimsUshare screen, click on either Edit or Play, then choose “Upload Sims“.
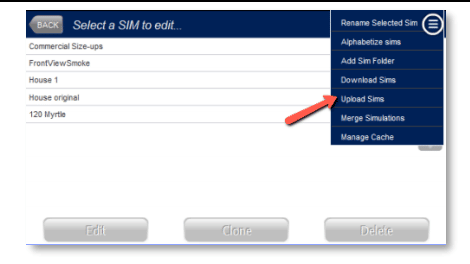
- Select “SimsUshare SimCloud” and press Connect. You will then be prompted for your CTC login credentials.
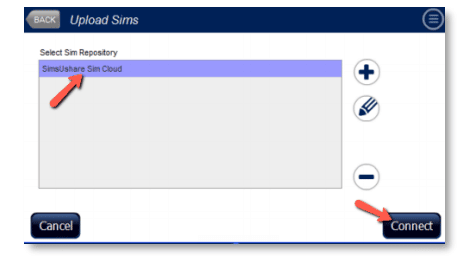
- When your credentials are accepted, a screen will appear that allows you to upload sims you select to the cloud. On the left side of the screen are sims on your device. Note: You may need to click and drag upward with your finger or mouse to see all the sims listed. Select a sim and click on the arrow (>) button to transfer it to the box on the right. When you are finished selecting all the sims you want to upload, press “START.”
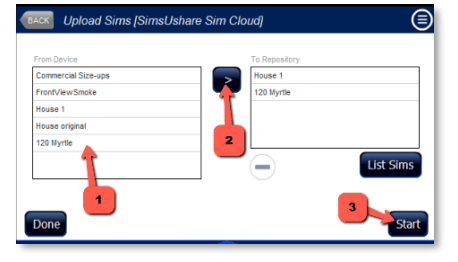
- Log into your CTC account at https://ctc.simsushare.com and go to the “Simulations” tab. Select a sim you want to make accessible for emailing/embedding, then press the “Sim Embedding” tab. Finally, press the “Allow Sim Embedding” button.
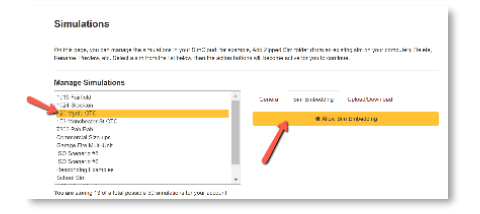
- SimsUshare will present three boxes with links you can copy. For emailing a sim, use the middle box (marked Email Code). Press the documents icon on the right of the box to copy the link into your clipboard.
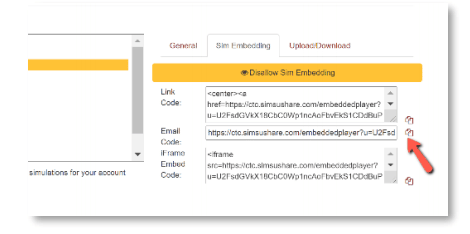
- Compose your email and paste the link in place.
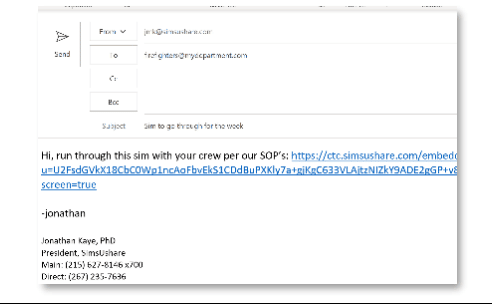
[/vc_column_text][vc_btn title=”View All SimsUshare Basic Guides” color=”success” align=”center” link=”url:https%3A%2F%2Fsimsushare.com%2Fhelp-basics-guides%2F”][/vc_column][/vc_row]